Settings
CS2 Settings Guide
Welcome to the ultimate guide for optimizing your settings in Counter-Strike 2 (CS2). The game offers a plethora of settings, some of which can give you a significant advantage over your opponents. Whether you’re a casual gamer or a competitive esports player, tweaking these settings can make a remarkable difference in your gameplay.
General Settings Overview
Much like its predecessor, CS:GO, CS2 allows you to customize key gameplay elements such as crosshairs, minimaps, and HUD colors. Many of these configurations are under your control, so make sure to personalize them according to your preference.
Advanced Video Settings
Navigate to Video -> Advanced Video to configure your primary video settings for maximizing FPS and game performance.
Essential Settings:
- Boost Player Contrast: Recommended to enable better contrast, though some pros, like s1mple, prefer to disable it.
- Wait for Vertical Sync: Important to disable this feature to prevent syncing your monitor’s refresh rate with your FPS.
- Multisampling Anti-Aliasing Mode: Choose between “4X MSAA” and “8X MSAA” for smoother edges with minimal performance impact.
- Global Shadow Quality: Opt for low settings to gain extra FPS or high to see shadows at greater distances, aiding in enemy detection.
- Model/Texture Detail: “Medium” is recommended for a balanced experience.
- Shader Detail: Set to low to improve FPS.
- Particle Detail: Stick to “Medium” for optimal results.
- Ambient Occlusion: “Medium” is the advised setting.
- High Dynamic Range: Choose “Performance” to prioritize game speed.
- FidelityFX Super Resolution: Disable this feature as it reduces game quality without significant FPS gains. Some players report increased input lag.
- NVIDIA Reflex Low Latency: Enable and set to “Boost” for a smoother experience. Just enable it if your PC is trash.
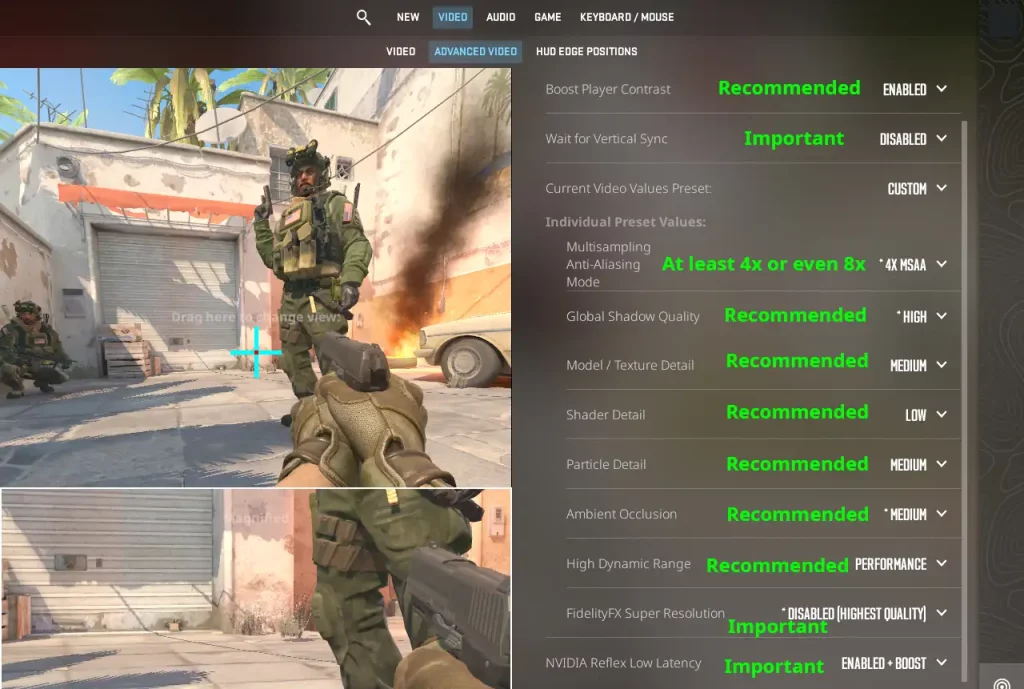
Monitor Settings
- DSR Factors: OFF
- Texture Filtering Quality: High performance
- Power Management Mode: Prefer maximum power
- Low Latency Mode: ULTRA (Choose ON for weaker GPUs)
Custom Grenade Keys
Use dedicated keys for each grenade type to enhance speed and consistency in your gameplay. Unbind the mouse wheel for weapon switching, sticking with the numbers 1, 2, and 3, as well as your custom grenade keys.
Minimap settings
You should disable “Center the player” in your minimap settings to see way bigger parts of the map! A zoom of around 0.5 is recommended and also you increase the size of the minimap as it’s really important to check minimap f.e. for rotations. Also, a toggle bind to change the zoom of the minimap is recommended.
Jump Bindings
// Example bind for jumps bind mwheelup +jump; bind mwheeldown +jump; bind space +jump
Crosshair Customization
Though highly personal, green is a commonly recommended color. Use the following code for a preset configuration: CSGO-yqMJL-wsiuJ-pwves-KyvXW-5sdqA.
Stretched Resolution
For a stretched aspect ratio, 1280×1024 (5:4) is recommended but found under the 4:3 settings. Update your m_yaw value based on your chosen resolution to maintain x-axis sensitivity consistency.
- 5:4: m_yaw 0.01546875
- 4:3: m_yaw 0.0165
- 16:10: m_yaw 0.0198
- 16:9: m_yaw 0.022
Black Bar Fix
If you encounter black bars, navigate to Nvidia/AMD settings:
- Right-click on Desktop
- Nvidia Control Panel -> Adjust desktop size and position
- Choose your monitor
- Ensure “Scale mode” is set to “Full-screen.”
Autoexec Configuration
Locate your cfg folder, typically at C:\Program Files (x86)\Steam\steamapps\common\Counter-Strike Global Offensive\game\core\cfg. Create an autoexec.cfg file, and run exec autoexec in the CS2 console.
Recommended Autoexec:
// Better Q alias +fastswitch slot3; alias -fastswitch lastinv; bind "q" "+fastswitch"; // Minimap size toggle alias +use1 "+use; toggle cl_radar_scale 0.4 0.55"; alias -use1 "-use"; bind "e" "+use1";
Jumpthrow
alias “+boing” “+jump” alias “+ding” “-attack; -attack2” alias “+dong” “-jump” bind “V” “+boing; +ding; +dong”
Conclusion
Feel free to play around with your settings and also check your fps after each crucial change. It is worth optimizing your settings because if you pour many hours into CS2, you’ll play with better settings!
Now enjoy a more optimized CS2 experience!